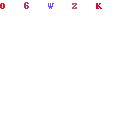If you are looking for how to setup Siri on iPhone 14 pro then your searches end here. IPhone can do a lot of things with just a simple command. So here is a step-by-step guide on how to set up Siri on iPhone.
The iPhone provides a built-in virtual assistant called Siri. This virtual assistant Siri can accompany you to perform all of the required tasks.
Siri can assist you to carry out several routine duties, all these kinds of tasks are just a command away. you just have to give a voice command and Siri will start performing the task for you immediately.
Table of Contents
What tasks Siri Can Do For You

- Asking for Siri to type a message and send it to the preferred contact.
- Set an alarm or timer.
- Reminding you of something critical on time.
- Call to contact by voice command.
- Read messages or notifications in voice.
- Discover places that accept payment through Apple Pay. Like saying hello to Siri “Find the e-book shop near me that accept Apple Pay” as payment.
Siri can do many more things. If you have something in mind, just ask Siri and see if it can do what you want. Siri is great at handling all kinds of tasks. Before you can use Siri, you need to set it up and turn it on on your iPhone 14 Pro.
There are a few things you need to adjust in Siri’s settings to match your preferences.
How to activate Siri on iPhone 14 Pro Max

Follow these steps to learn How To Setup Siri on iPhone
Step 1: Go to the “Settings”.
Step 2: Next, scroll down and find the “Siri & Search” option.
Step 3: Now, you can see several options such as “Listen For Hey Siri”, “Press Side Button for Siri”, and “Allow Siri When Locked”. Just tap on the toggle button to enable or check all these options.
Step 4: Just follow the “on-screen instructions” to complete the settings process. you will also be required to say some or give commands to Siri.
You are done, you have successfully set up Siri on your iPhone 14 Pro. if you still find any difficulty on how to setup Siri on iPhone 14 pro we are there for you 24/7. To start using it, you can give the voice command or press the Side/Home button even if your iPhone is locked. If you don’t like the Siri voice and want to change it, then go to the next section below.
How to change Siri Voice?

Open Siri’s configuration panel.
Now, scroll down a bit and you may see the “Siri Voice” tab.
In addition, you may pick your desired accent and gender of the voice.
you may additionally make adjustments to Siri’s responses as a result. just head over to the Siri responses tab and you may be able to see alternatives “automatic” and “pick Spoken Responses”.
if you need to get a response usually at the same time as asking for Siri, then choose the “prefer Spoken Responses”. Or in case you want to allow Siri to decide when to speak via using the on-device intelligence, then pick the “automatic” option.
Enabling Siri Captions: A Step-by-Step Guide

If you desire to activate the caption feature for Siri’s verbal responses, there’s a straightforward method to do so. Let’s walk through the process together:
Open your device’s “Settings.”
Locate and tap on the “Siri & Search” option.
Scroll down until you find the “Siri responses” tab.
Within this tab, you’ll see the toggle button for “Always Show Siri captions.” Simply tap it to enable this feature.
As a bonus, you can also enable the “Always Show Speech” option if you wish to view transcriptions of your own speech on the screen.
Utilizing Siri to Announce Notifications

If you want Siri to announce notifications from various apps on your iPhone, you can easily activate this functionality using the following steps:
Open your device’s “Settings.”
Locate and tap on the “Siri & Search” option.
Scroll down until you come across the “Announce Notification” tab. Toggle the button to enable it.
You will now see a list of apps installed on your iPhone. Select the desired app(s) from the list that you want Siri to announce notifications for, and toggle the corresponding button(s) to enable this feature.
Additionally, you can enable Siri to announce incoming calls with just a few simple steps:
Open your device’s “Settings.”
Locate and tap on the “Siri & Search” option.
Scroll down until you see the “Announce calls” option. click the button to enable it.
By following these instructions, you can fully utilize Siri to enhance your notification experience and stay updated effortlessly.
How Can You Share Content With Your Chosen Contacts Using Siri?

With Siri’s help, you can now easily share content with the people you want. Just select the content you want to share and ask Siri to send it to anyone on your iPhone’s contact list.
Here’s how you do it:
Choose the content you want to share.
Activate Siri by using your voice or pressing the Side/Home button.
Say, “Hey Siri, Send this to “someone from you contact list”
You’ll see a message with the content ready to be shared with your chosen contact.
Conclusion:
setting up Siri on your iPhone 14 Pro is a simple yet powerful way to enhance your device’s functionality and streamline your daily tasks. This virtual assistant, powered by Apple’s advanced AI technology, can make your life easier by responding to voice commands and performing a wide range of functions.
By following the easy steps outlined in this article, you’ve learned how to setup Siri on iphone, customize its settings, and make it an indispensable part of your iPhone experience. Whether you need assistance with sending messages, making calls, getting directions, or even just having a casual conversation, Siri is here to help.
Remember that Siri’s capabilities extend beyond the basics. You can further optimize its performance, customize its voice and language, and explore advanced features to make it truly tailored to your needs.
While Siri provides immense convenience, it’s essential to be mindful of your privacy. Apple takes privacy seriously, and Siri only activates when you say “Hey Siri” or press and hold the side button, ensuring your personal conversations remain private.
If you ever encounter issues or decide to disable Siri, the process is straightforward, and our article has provided guidance on that as well.
In a world where technology continues to evolve, Siri on your iPhone 14 Pro is your trusted companion, simplifying your life and making everyday tasks more manageable. Embrace this smart assistant, and you’ll find yourself wondering how you ever managed without it. So, go ahead, set up Siri, and let your iPhone 14 Pro become an even more indispensable part of your daily routine.
Faqs: How To Setup Siri on iPhone
What is Siri, and why should I set it up on my iPhone 14 Pro?
Siri is Apple’s virtual assistant that can help you perform tasks, answer questions, and control your device with voice commands. Setting it up on your iPhone 14 Pro can enhance your user experience and make tasks easier.
What are the prerequisites for setting up Siri on my iPhone 14 Pro?
The prerequisites might include having an Apple ID, an internet connection, and ensuring that your iPhone’s software is up-to-date.
Can I customize Siri’s voice and language on my iPhone 14 Pro?
Yes, you can customize Siri’s voice and language to suit your preferences. The article will explain how to do this.
What are some common tasks I can perform using Siri on my iPhone 14 Pro?
Siri can help you send messages, make calls, set reminders, get directions, play music, and more. The article might include a list of common tasks you can perform with Siri.
How can I improve Siri’s accuracy and performance on my iPhone 14 Pro?
There are several ways to improve Siri’s accuracy, such as training it to recognize your voice and optimizing your device’s settings. The article can provide tips for this.
Is Siri always listening, and does it compromise my privacy?
Siri listens for the “Hey Siri” wake phrase, but it doesn’t constantly record or store your conversations. The article can explain how Siri handles privacy concerns.
Can I disable Siri if I no longer want to use it on my iPhone 14 Pro?
Yes, you can disable Siri if you decide you no longer want to use it. The article can guide you through the process.
What do I do if Siri is not working correctly on my iPhone 14 Pro?
If you encounter issues with Siri, the article could provide troubleshooting steps to help you resolve them.