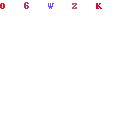In today’s digital age, capturing what’s on your smartphone screen has become an essential skill. Whether you want to save important information, share a funny meme, or troubleshoot an issue, knowing how to take a screenshot is incredibly useful. You’re in luck if you’re the proud owner of a Samsung Galaxy S23 Ultra. This guide will walk you through the various methods how to screenshot on samsung S23.
Table of Contents
How to Screenshot on Samsung S23 Ultra
There are four known methods from which you can take a screenshot on Samsung s23 Ultra.
- Using the Hardware Buttons
- Using Palm Swipe Gesture
- Using Google Assistant
- Using Bixby Voice Command
- Using Edge Panel

Using the Hardware Buttons
One of the most straightforward ways to take a screenshot on your Samsung Galaxy S23 Ultra is by using the hardware buttons. Here’s how:
- Navigate to the screen you want to capture.
- Simultaneously “press the Volume Down button and the Power button“.
- After taking the screenshot, the screen will flash to indicate it.
- You can find the screenshot in the “Screenshots” album in your Gallery.

Using Palm Swipe Gesture
Samsung’s intuitive features include the palm swipe gesture for screenshots. Here’s how to set it up and use it:
- Open the Settings app.
- Click “Advanced Features” and choose “Motions and Gestures.”
- Enable the “Palm swipe to capture” option.
- Swipe your hand across the screen’s edge horizontally.
- The screen will capture, and you’ll see a preview.

Using Google Assistant Menu
The Assistant Menu provides quick access to various functions, including screenshot options:
- Open the Settings app and go to “Accessibility.”
- Select “Interaction and Dexterity” and then “Assistant Menu.”
- Turn on the Assistant Menu.
- By tapping the Assistant Menu icon, choose “Screenshot.”
Using Bixby Voice Commands

Samsung’s Bixby voice assistant allows you to take screenshots using voice commands:
- Activate Bixby by saying “Hey Bixby” or holding the Bixby button.
- By simply saying “Take a screenshot,” Bixby will do so.
How to Screenshot on Samsung S23 Using Edge Panel

Take screenshot sing Edge Panel
- Head over to the screen you wish to capture.
- From the right side of the screen, “swipe the edge panel to the left.”
- Choose “Screenshot” from the tasks panel on the Edge panel tray.
Capturing Extended Screenshots

When you need to capture an entire webpage or a long conversation, the Galaxy S23 Ultra lets you take extended screenshots:
- Capture a regular screenshot using any of the methods above.
- In the screenshot preview, tap “Scroll capture.”
- Keep tapping it to capture more content.
- Edit and save the extended screenshot.
Saving and Editing Screenshots
After capturing a screenshot, you can easily save and edit it:
- In the screenshot preview, tap “Share” or “Edit.”
- Choose an editing option to crop, draw, or add text.
- Save your edited screenshot.
Sharing Your Screenshots
Sharing your screenshots is a breeze:
- Open the screenshot preview.
- Tap the “Share” icon.
- Choose your preferred sharing method, such as messaging or social media.
Troubleshooting Tips
Encountering issues with screenshots? Here are a few tips:
- Ensure you’re pressing the correct buttons simultaneously.
- Make sure your palm swipe gesture is set up properly.
- Check if the S Pen is connected and functional.
- Confirm that the Assistant Menu is enabled and functioning.
Conclusion
Taking screenshots on your Samsung Galaxy S23 Ultra is a breeze with the variety of methods available. Whether you prefer hardware buttons, gestures, the S Pen, or voice commands, there’s a method that suits your style. Now you can effortlessly capture and share important moments, information, and memories.
FAQs
Q: Can I take screenshots of long articles or webpages?
A: Absolutely! The Scroll capture feature lets you capture extended screenshots.
Q: Are edited screenshots saved separately?
A: No, edited screenshots overwrite the original. Consider making a copy before editing.
Q: Can I customize the screenshot-saving location?
A: Unfortunately, Samsung devices usually save screenshots in the “Screenshots” album by default.
Q: Is Bixby available on older Samsung models?
A: Bixby is available on selected older models, but the functionality may vary.
Q: How do I access the screenshots album in Gallery?
A: Open the Gallery app, and you’ll find the “Screenshots” album among your other albums.