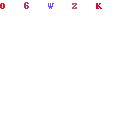In today’s digital age, our computers are essential tools for both work and leisure. However, encountering issues like a Windows 11 system stuck on restarting can be frustrating and disrupt our productivity.
In this comprehensive guide, we’ll delve into the common reasons behind this problem and provide step-by-step solutions to get your Windows 11 system back on track.
Table of Contents
Understanding the Windows 11 Restarting Issue
What Causes Windows 11 to Get Stuck on Restarting?
Before we dive into the solutions, it’s crucial to understand why your Windows 11 system might be encountering this issue. Several factors can contribute to this problem:
Pending Updates
Windows 11 frequently releases updates to enhance security and functionality. Sometimes, pending updates can interfere with the restart process.
Hardware Issues
Faulty hardware components or drivers can lead to system instability during restarts.
Software Conflicts
Conflicting software or third-party applications can disrupt the restart process.
Corrupted System Files
Corrupted system files can hinder the normal functioning of your Windows 11 operating system.
Solutions to Resolve the Windows 11 Restarting Issue
Now that we’ve identified potential causes, let’s explore detailed solutions to fix the Windows 11 stuck on restarting problem.
Solution 1: Update Windows 11
Keeping your operating system up to date is crucial. To do this:
- Press Windows + I: Open the Settings app.
- Click on ‘Windows Update’: Check for and install any pending updates.
- Restart Your PC: After the updates are installed, restart your computer to see if the issue persists.
Solution 2: Check for Hardware Issues
Hardware problems can be a major cause of restarting issues. Here’s what you can do:
Inspect Hardware Connections
Ensure all hardware components are securely connected.
Update or Roll Back Drivers
Outdated or incompatible drivers can lead to problems. Update or roll back drivers if necessary.
Solution 3: Identify Software Conflicts
Conflicting software can disrupt the restart process. To resolve this:
Enter Safe Mode
Restart your computer and press F8 or Shift + F8 during boot to enter Safe Mode.
Uninstall Recently Installed Software
In Safe Mode, uninstall any recently added software that might be causing conflicts.
Restart Your PC Normally
After removing problematic software, restart your PC normally to check if the issue is resolved.
Solution 4: Repair Corrupted System Files
Corrupted system files can be repaired using the built-in Windows tools:
Open Command Prompt as Administrator
Search for ‘cmd‘ in the Start menu, right-click on Command Prompt, and select ‘Run as administrator.’
Run SFC (System File Checker)
Type sfc /scannow and press Enter.
Wait for the scan to complete and follow any on-screen instructions.
Additional Tips for a Smooth Windows 11 Experience
Beyond fixing the immediate issue, here are some additional tips to keep your Windows 11 system running smoothly:
Tip 1: Regularly Back Up Your Data
Creating regular backups of your important files ensures you won’t lose data in case of unexpected issues.
Tip 2: Install a Reliable Antivirus Software
A robust antivirus program can protect your system from malware and potential threats.
Tip 3: Manage Startup Programs
Optimize your system’s startup by disabling unnecessary programs that may slow down your computer.
Tip 4: Monitor System Temperature
Overheating can cause various issues. Monitor your system’s temperature and clean dust from fans and vents regularly.
Tip 5: Seek Professional Help
If you’ve tried all the solutions provided and the issue persists, it’s advisable to consult a professional technician or contact Microsoft Support for further assistance.
Conclusion: Windows 11 Restarting Issue
Dealing with a Windows 11 system stuck on restarting can be a daunting task, but with the right knowledge and solutions, you can get your computer back in working order.
Remember to regularly update your system, check for hardware issues, and resolve software conflicts to ensure a smooth Windows 11 experience.
By following these steps, you’ll be well-equipped to leave Windows 11 restarting issues behind and enjoy uninterrupted computing.